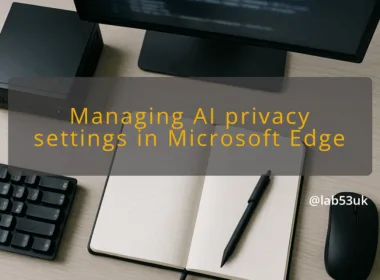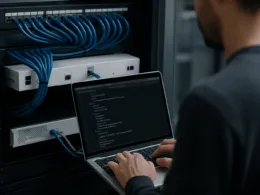Setting up WordPress on an Ubuntu 20.04 server with Apache, MySQL, and an SSL certificate ensures your website is secure and performant. This guide, brought to you by lab53.uk, will detail each step in the installation process.
Step 1: Install Required Packages
First, update your package list and install Apache, MySQL, PHP, and other necessary packages:
sudo apt update
sudo apt install apache2 php libapache2-mod-php mysql-server php-mysql certbot python3-certbot-apache php-curl php-xml php-mbstring php-imagick php-zip php-gdStep 2: Enable mod_rewrite
Ensure mod_rewrite is enabled for Apache to handle permalinks correctly:
sudo a2enmod rewrite
sudo systemctl restart apache2Step 3: Secure MySQL Installation
Run the MySQL secure installation script to improve security:
sudo mysql_secure_installationFollow the prompts to set up the root password, remove anonymous users, disallow root login remotely, and remove the test database.
Step 4: Create a MySQL Database and User
Log into MySQL and create a new database and user for WordPress:
sudo mysql
mysql> CREATE DATABASE wordpress_db;
mysql> CREATE USER 'wordpress_user'@'localhost' IDENTIFIED BY 'secure_password';
mysql> GRANT ALL PRIVILEGES ON wordpress_db.* TO 'wordpress_user'@'localhost';
mysql> FLUSH PRIVILEGES;
mysql> EXIT;Step 5: Configure php.ini
Update php.ini to ensure compatibility and performance:
sudo nano /etc/php/7.4/apache2/php.iniAdjust the following settings:
memory_limit = 256M
upload_max_filesize = 64M
post_max_size = 64M
max_execution_time = 300Save and close the file. Restart Apache:
sudo systemctl restart apache2Step 6: Create a Directory for Your Site
Create a directory for your WordPress installation:
sudo mkdir /var/www/your_site_nameStep 7: Create a Directory for Your Site
Create a directory for your WordPress installation:
sudo mkdir /var/www/your_site_nameStep 8: Configure Apache Virtual Hosts
Create a new virtual host configuration file for your website:
sudo nano /etc/apache2/sites-available/your_site_name.confPaste the following content, replacing placeholders with your actual domain and directory paths:
<VirtualHost *:80>
ServerAdmin admin@yourdomain.com
ServerName yourdomain.com
ServerAlias www.yourdomain.com
DocumentRoot /var/www/your_site_name
<Directory /var/www/your_site_name>
Options FollowSymLinks
AllowOverride All
Require all granted
</Directory>
ErrorLog ${APACHE_LOG_DIR}/your_site_name_error.log
CustomLog ${APACHE_LOG_DIR}/your_site_name_access.log combined
</VirtualHost>Enable the site and disable the default site:
sudo a2ensite your_site_name.conf
sudo a2dissite 000-default.conf
sudo rm -rf /var/www/htmlStep 9: Test Apache Configuration
Check the configuration and restart Apache:
sudo apache2ctl configtest
sudo systemctl restart apache2Step 10: Install SSL Certificate
Use Certbot to install an SSL certificate from Let’s Encrypt:
sudo certbot -d yourdomain.com -d www.yourdomain.com --apache --agree-tos -m admin@yourdomain.com --no-eff-email --redirectVerify that certbot.timer is active and test the certificate renewal process:
sudo systemctl status certbot.timer
sudo certbot renew --dry-runStep 11: Install WordPress
Download and unpack the latest version of WordPress:
sudo wget -O /tmp/wordpress.tar.gz https://wordpress.org/latest.tar.gz sudo tar -xzvf /tmp/wordpress.tar.gz -C /tmp sudo cp -av /tmp/wordpress/* /var/www/your_site_name sudo rm -rf /tmp/wordpress.tar.gz /tmp/wordpressStep 12: Set Permissions
Ensure the correct permissions for the WordPress directory:
sudo chown -R www-data:www-data /var/www/your_site_nameStep 13: Complete WordPress Setup
Visit your domain in a web browser to complete the WordPress installation by following the on-screen instructions. Use the database details created in Step 3.
By following this guide, you will have a fully operational WordPress site with Apache, MySQL, and SSL on Ubuntu 20.04, providing a secure and reliable platform for your content.