Introduction
Managing cached credentials is important for ensuring that domain-joined computers maintain proper security and access management. Here is a precise guide tailored for Windows 10 and Windows 11 users on how to effectively remove cached credentials.
Why Should You Remove Cached Credentials?
- To resolve issues when domain passwords change and users face login problems.
- To enhance system security by preventing access using outdated credentials.
- To manage cached data on devices used for shared or reassigned roles.
Method 1: Using the Windows Credential Manager
- Open the Windows Credential Manager:
- Press
Windows Key + Sand type Credential Manager. - Click on Credential Manager from the search results.
- Press
Navigate to Windows Credentials:
- Select Windows Credentials to view the list of stored credentials related to your system.
Locate and Remove Credentials:
- Scroll through the list and find entries related to domain resources or network shares.
- Click the down arrow next to the entry to expand it.
- Click Remove and confirm the deletion when prompted.
Method 2: Using Command Line to Remove Credentials (Windows 10 and 11)
- Open Command Prompt as Administrator:
- Press
Windows Key + Xand select Windows Terminal (Admin) or Command Prompt (Admin). - Confirm any UAC prompt.
- Press
- Use the
cmdkeyCommand to List and Remove Credentials:- To view all stored credentials, run:
cmdkey /list- Identify the target credentials from the list.
- To remove specific credentials, run:
cmdkey /delete:target_name - Replace
target_namewith the actual name of the credential (e.g.,Domain:DOMAINNAME).
Method 3: Removing Cached Domain Credentials from the Registry (Advanced)
Proceed with caution when using the registry. Always create a backup before making changes.
- Open Registry Editor:
- Press
Windows Key + R, typeregedit, and press Enter. - Accept any UAC prompt.
- Press
- Navigate to the Credentials Cache:
- Go to:
HKEY_LOCAL_MACHINE\SECURITY\Cache- Note: You may need to adjust permissions to view the
SECURITYhive. - Remove Specific Cached Entries:
- Identify the entries starting with
NL$(these represent cached domain credentials). - Right-click and select Delete on the entries you wish to remove.
- Identify the entries starting with
- Restart the System:
- Restart your computer to ensure the changes take effect.
Conclusion
For IT professionals managing domain-joined systems, knowing how to remove cached credentials is essential for maintaining security and proper access. These methods apply directly to Windows 10 and Windows 11, ensuring accurate, effective results without outdated procedures.
Note: This article has been verified to be relevant for current Windows 10 and 11 configurations and does not include deprecated Windows 7 methods.


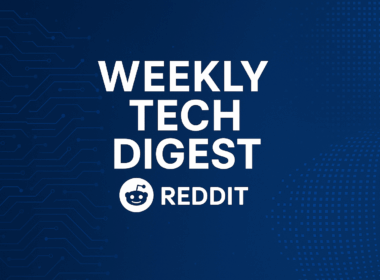





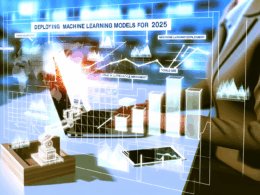

Wow that was unusual. I just wrote an extremely long comment but after I clicked submit my
comment didn’t show up. Grrrr… well I’m not writing all
that over again. Anyway, just wanted to say superb
blog!